엑셀 셀고정하는 방법을 쉽게 정리했습니다. 엑셀에서 스크롤을 해도 표시하고 싶은 행이나 열을 고정하는 방법과, 고정한 행이나 열을 해제하는 방법까지 알아보겠습니다.
엑셀에서 세로 또는 가로로 긴 문서는 스크롤하면 제목이 화면에서 벗어나, 해당 행이나 열의 제목이 무엇이었는지 보려면 맨 위까지 스크롤을 해야 해서 불편할 때가 있습니다.
따라서 이번 글에서는 엑셀의 ‘틀 고정’ 기능을 이용해 필요한 행이나 열을 고정해서 표시하는 방법 3가지를 소개해드리겠습니다.
1. 행, 열 고정하기
a. 맨 위의 행, 열 고정
소요시간 : 2분
제목에 해당하는 상단의 행이나 열을 고정해보도록 하겠습니다.
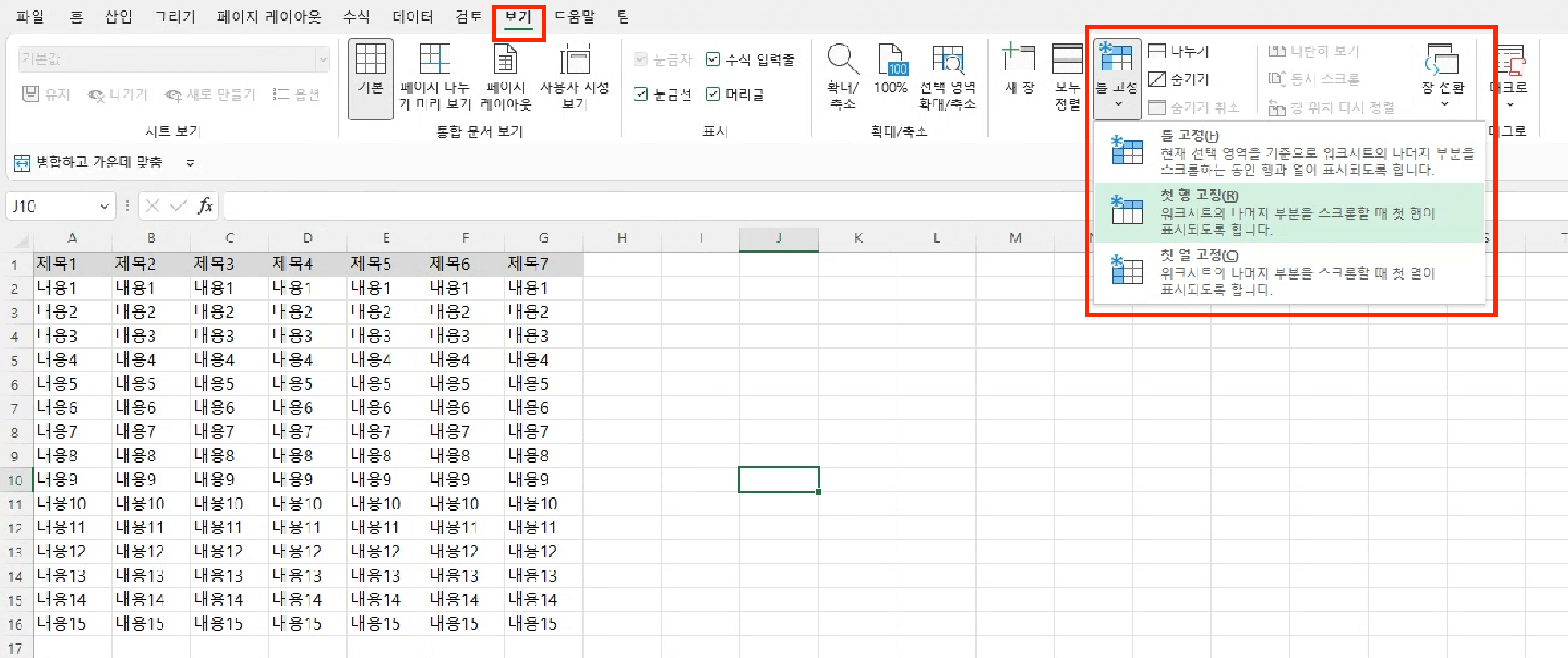
▲ 엑셀 상단에서 '보기' 탭을 선택한 다음, '틀 고정' 버튼을 클릭합니다.
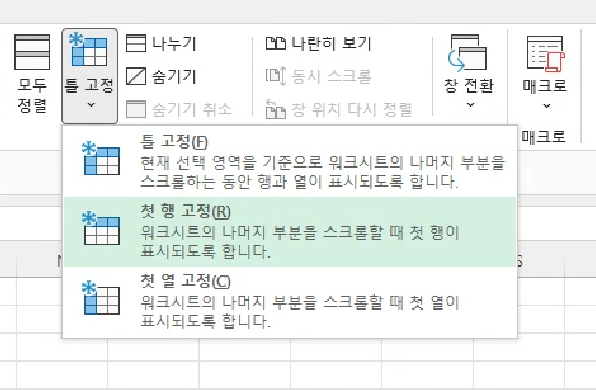
▲ 목록에서 ‘첫 행 고정’을 선택합니다. (만약 첫 열을 고정하고 싶다면, ‘첫 열 고정’을 선택하면 됩니다.)
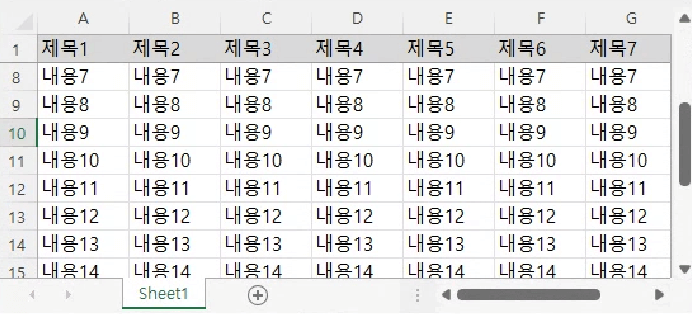
▲ 위 아래로 (첫 열 고정은 옆으로) 스크롤을 해보면, 행이나 열이 고정된 것을 확인할 수 있습니다.
b. 여러 개의 행, 열을 고정하기
소요시간 : 2분
다음은 여러 개의 행이나 열을 고정해서 표시하는 방법입니다.
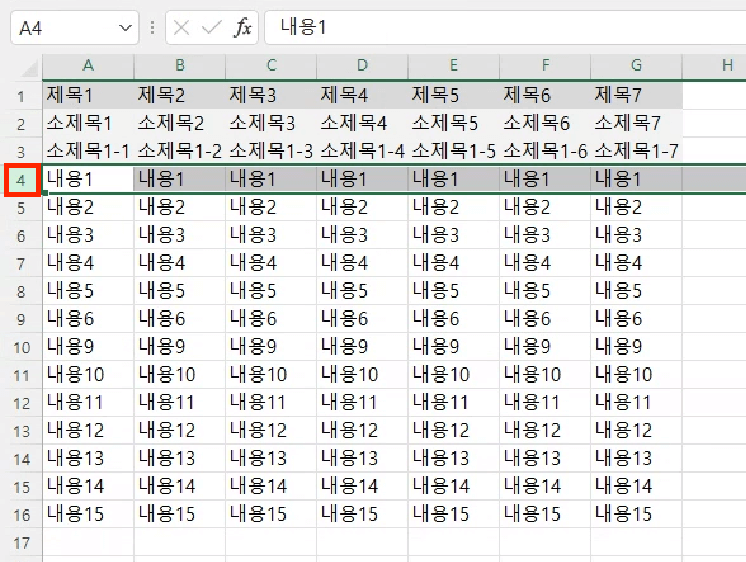
▲ 고정하려는 행의 한 줄 아래에 있는 행 번호를 클릭합니다. 예를 들어 위부터 3개까지의 행을 고정하려면, 4번째 행을 클릭합니다.
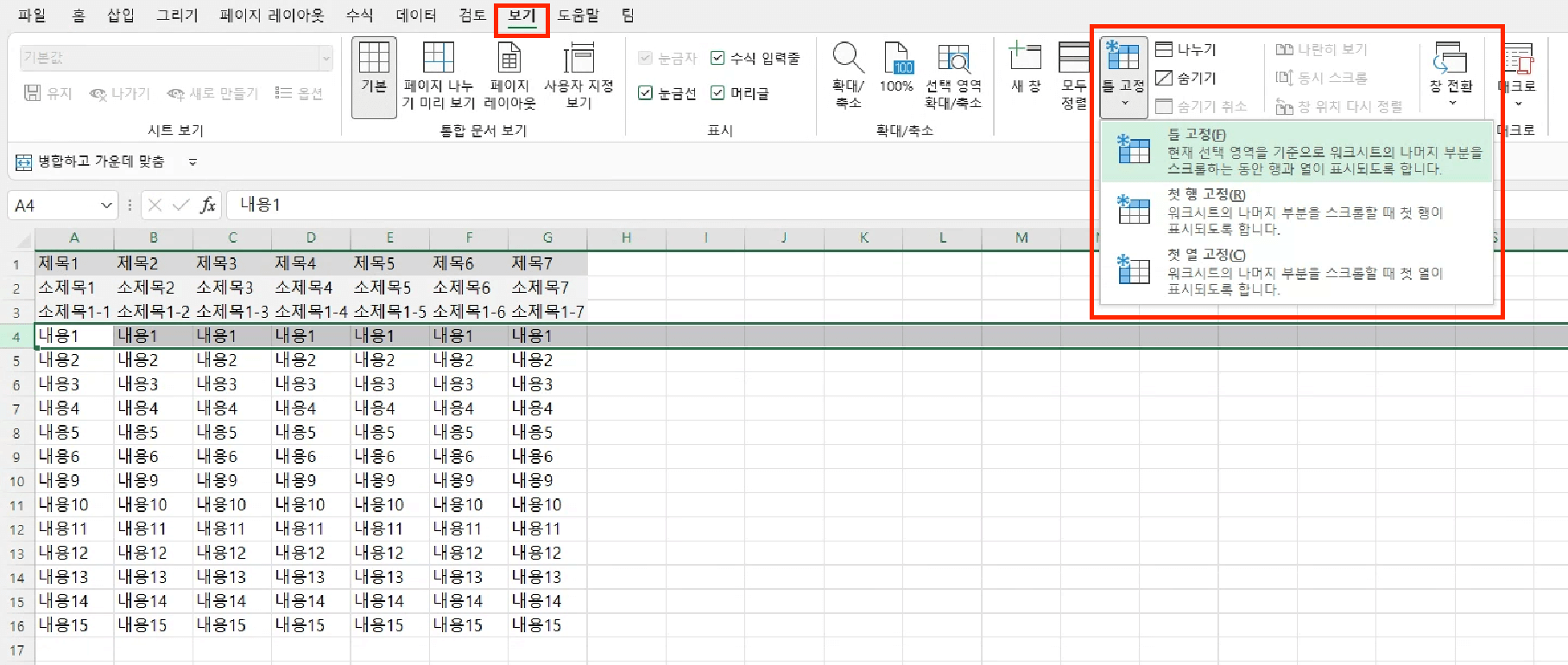
▲ 엑셀 상단에서 '보기' 탭을 선택하고 ‘틀 고정’ 버튼을 클릭합니다. 표시된 목록에서 ‘틀 고정’을 클릭합니다.
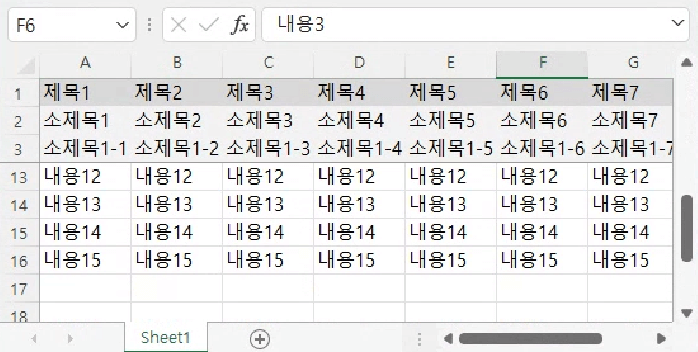
▲ 스크롤 해보면 세 번째 줄까지 엑셀 셀고정이 되어 있는지 확인할 수 있습니다.
2. 행과 열 모두 고정하기
소요시간 : 3분
행만 고정하거나, 열만 고정하지 않고 행과 열을 모두 고정하고 싶을 때가 있습니다. 이런 경우에는 다음과 같은 과정을 따라 해 보세요.
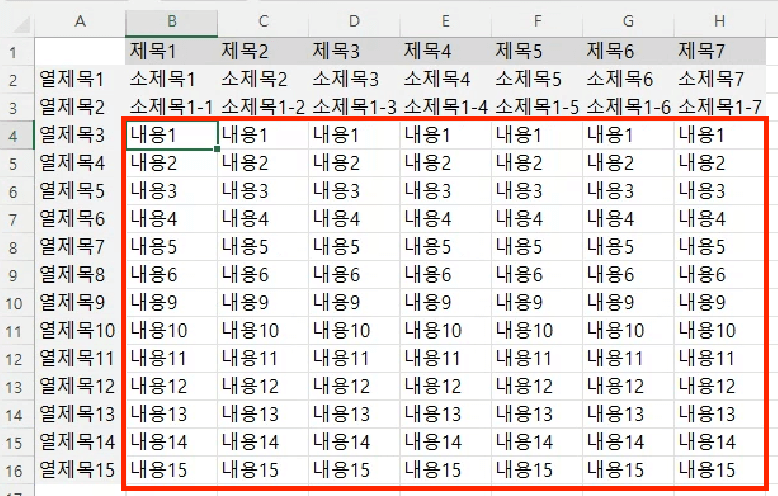
▲ 고정하려는 행과 열의 오른쪽 대각선 아래에 있는 셀을 클릭합니다. 예를 들어, 위처럼 행 1~3과 열 A를 고정하고 싶다면 ‘B4’ 셀을 클릭합니다. 빨간 영역을 제외한 왼쪽, 오른쪽 부분이 고정되는 것입니다.
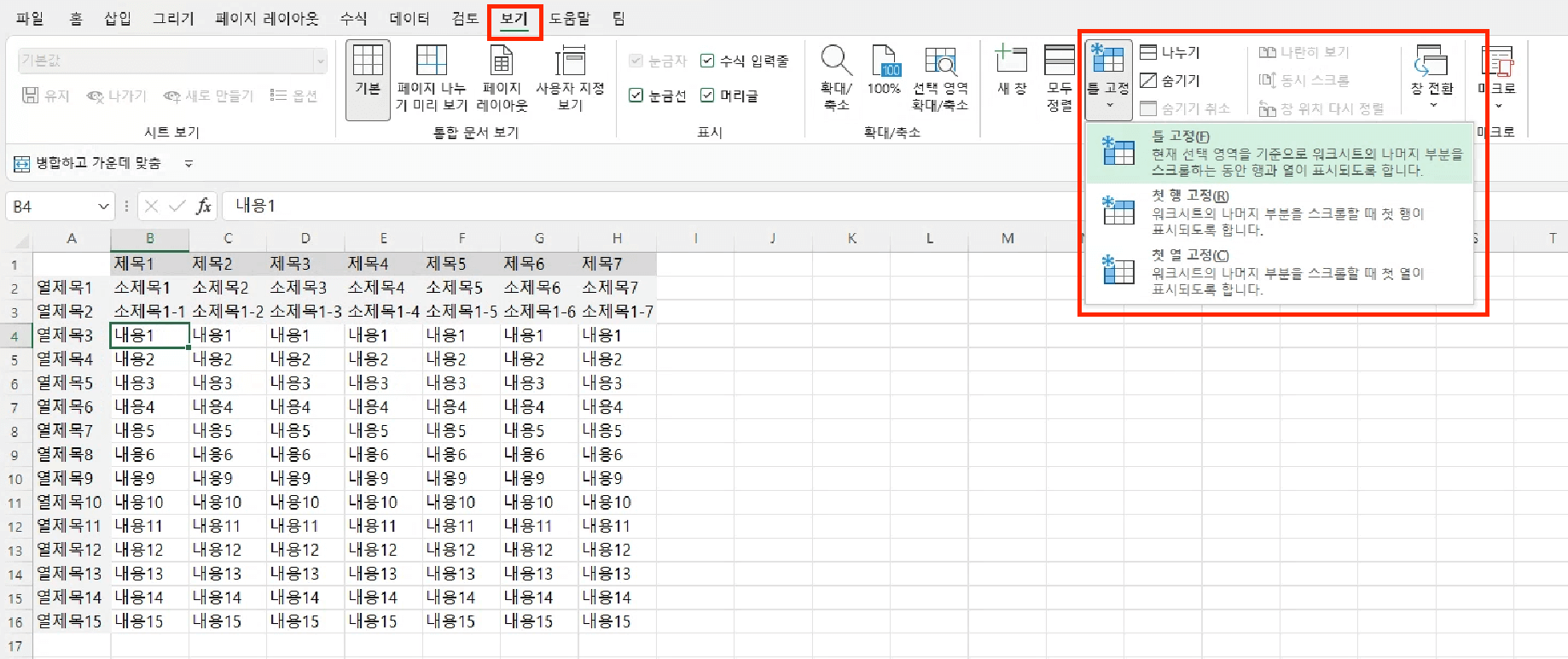
▲ 상단 메뉴에서 ‘보기’ 탭을 선택하고, ‘틀 고정’ 버튼을 클릭한 뒤 표시된 목록에서 ‘틀 고정’을 선택합니다.
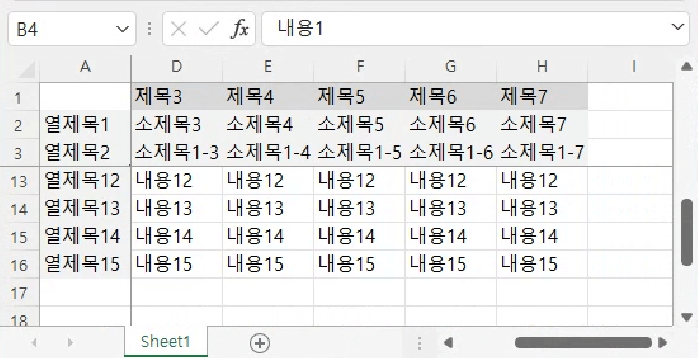
▲ 페이지를 옆이나 아래로 스크롤해보면, 행과 열이 모두 고정되어 있는지 확인할 수 있습니다.
3. 행, 열 고정 취소하기
소요시간 : 2분
더 이상 고정하지 않아도 되거나, 문서를 수정하는 등 고정한 행이나 열을 취소하고 싶을 때가 있습니다. 이럴 때 고정을 해제하는 방법을 소개합니다.
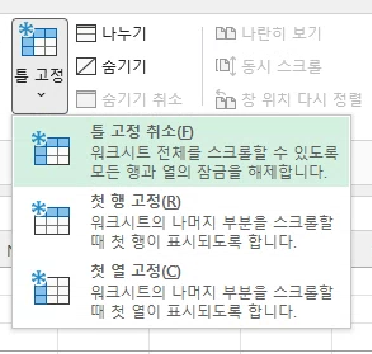
▲ 엑셀 상단에 있는 ‘보기’ 탭을 선택하고, ‘틀 고정’을 클릭합니다. 표시된 목록에서 '틀 고정 취소’를 선택합니다.
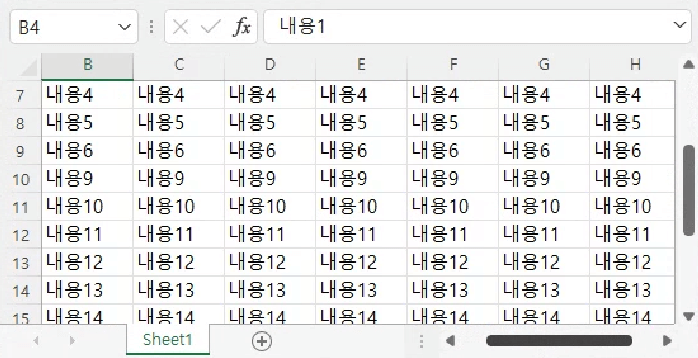
▲ 이제 스크롤을 해보면 고정했던 행이나 열이 해제된 것을 확인할 수 있습니다.
원하던 대로 셀을 고정하셨나요? 엑셀은 배울수록 기능이 참 많은 프로그램입니다.
이 밖에도, 엑셀의 기본이 되는 셀 합치기와 나누기에 대해서도 참고해보세요!
엑셀 셀 합치기 4가지 방법(일반, 내용 유지)과 병합 취소, 단축키
엑셀 셀 합치기 방법 4가지(일반, 내용 유지)와 병합 취소와 단축키 등 을 소개합니다. 엑셀에서 셀을 합치고 나누는 것은 기본적이면서도 가장 많이 하는 기능이므로 참고하셔서 활용하시기 바
self-analysis.tistory.com
엑셀 셀 나누기 2가지 방법(표 작성할 때, 셀 데이터 나눌 때)
엑셀 셀 나누기 2가지 방법을 소개합니다. 표 작성을 위해 자유롭게 셀을 분할하는 방법과, 한 셀의 데이터를 여러 셀로 나누는 방법입니다. 엑셀을 쓰다 보면, 표의 형식으로 데이터를 입력해야
self-analysis.tistory.com
이상으로 엑셀 셀고정 방법과 해제하는 방법까지 알아보았습니다.
'IT 팁 > 엑셀' 카테고리의 다른 글
| 엑셀 셀 잠금, 보호 설정과 해제 ( +비밀번호 설정) (0) | 2022.04.06 |
|---|---|
| 엑셀 셀크기 조절하는 2가지 방법(자동조절, cm단위 조절) (0) | 2022.04.05 |
| 엑셀 셀 나누기 2가지 방법(표 작성할 때, 셀 데이터 나눌 때) (0) | 2022.04.05 |
| 엑셀 셀 합치기 4가지 방법(일반, 내용 유지)과 병합 취소, 단축키 (0) | 2022.04.04 |
| 엑셀 셀 내용 합치기 2가지 쉬운 방법, 띄어쓰기와 오류방지 팁 정리 (0) | 2022.04.01 |




댓글