
엑셀 셀 나누기 2가지 방법을 소개합니다. 표 작성을 위해 자유롭게 셀을 분할하는 방법과, 한 셀의 데이터를 여러 셀로 나누는 방법입니다.
엑셀을 쓰다 보면, 표의 형식으로 데이터를 입력해야 할 때가 있습니다. 그러나 엑셀은 각 셀이 고유한 주소를 가지기 때문에 임의로 셀을 나눌 수는 없습니다.
따라서 엑셀에서 '셀을 나누는 것과 같은 효과를 줄 수 있도록, 행과 열을 삽입하고 병합하는 방법'을 소개하겠습니다.
혹시 ‘하나의 셀에 담긴 데이터를 여러 셀로 나누는 방법’을 찾고 계시다면 글 아래쪽에서 소개해드리겠습니다.
1. 삽입, 병합으로 엑셀 셀 나누기 효과 주기
일단, 원하는 표의 모습과 가장 가까운 행과 열 수를 파악해서 데이터를 입력합니다. 그런 다음 필요한 행 또는 열을 삽입하고 병합합니다.
a. 행 삽입, 병합하기
소요시간 : 3분
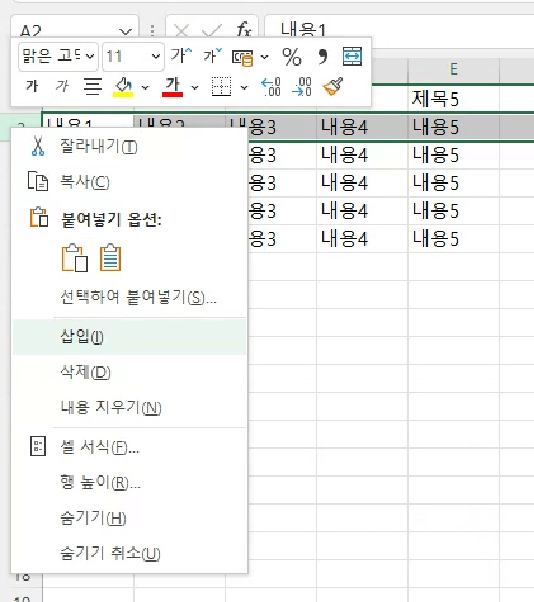
▲ 나누고 싶은 행의 위나 아래 부분을 우클릭하고, 새로운 행을 삽입합니다.
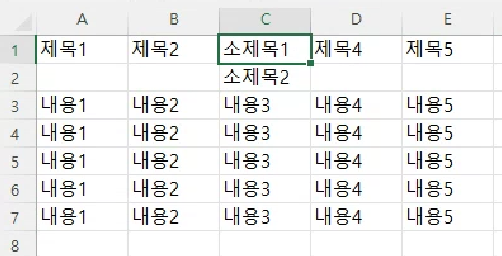
▲ 삽입된 행에 데이터를 입력합니다. 나머지 셀들을 병합하면 남은 셀이 나누기한 효과가 될 것입니다.
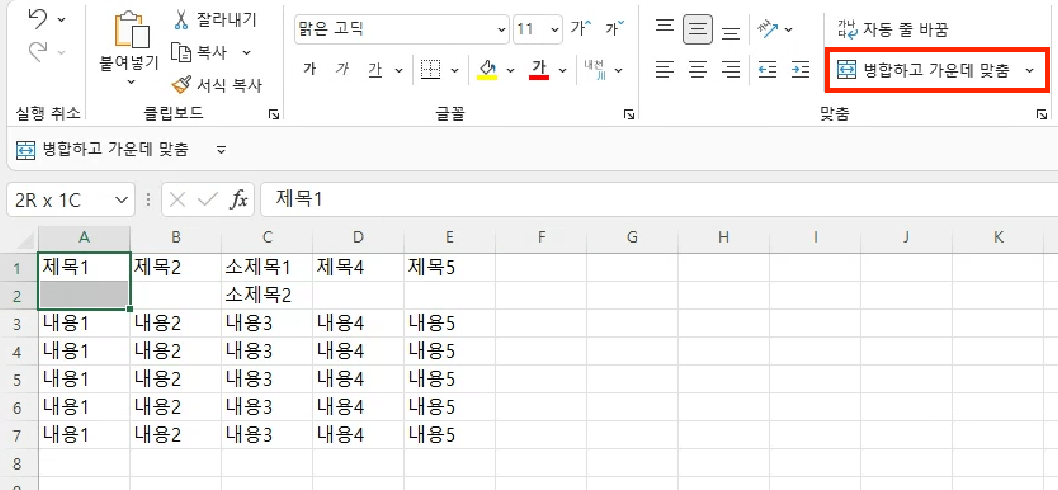
▲ 병합하려는 셀들을 선택하고, 상단 메뉴에서 ‘셀 병합 및 가운데 맞춤’ 버튼을 클릭합니다.
※ 효율적인 엑셀 사용을 위해 셀 병합 단축키, 사용자 지정 단축키로 빠른 실행도구에 추가하는 방법을 참고해보세요.
엑셀 셀 합치기 4가지 방법(일반, 내용 유지)과 병합 취소, 단축키
엑셀 셀 합치기 방법 4가지(일반, 내용 유지)와 병합 취소와 단축키 등 을 소개합니다. 엑셀에서 셀을 합치고 나누는 것은 기본적이면서도 가장 많이 하는 기능이므로 참고하셔서 활용하시기 바
self-analysis.tistory.com
b. 열 삽입, 병합하기
소요시간 : 3분
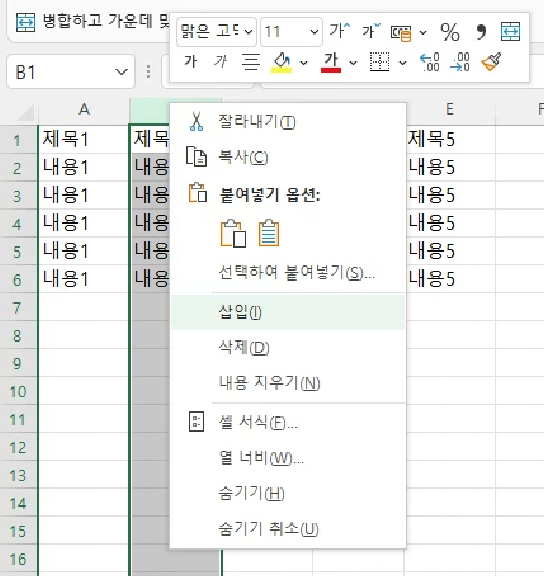
▲ 나누고 싶은 열의 왼쪽이나 오른쪽 부분을 우클릭하고, 새로운 열을 삽입합니다.
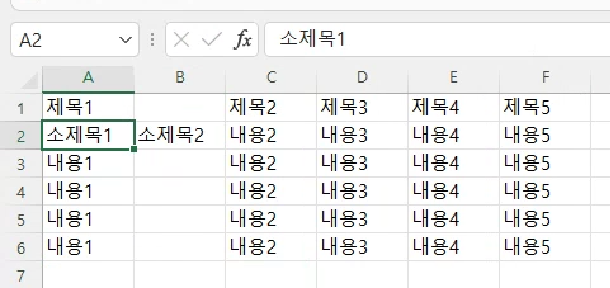
▲ 삽입된 열에 데이터를 입력합니다. 위의 경우 제목1을 병합해서 소제목1, 2가 나누어진 효과를 기대할 수 있습니다.
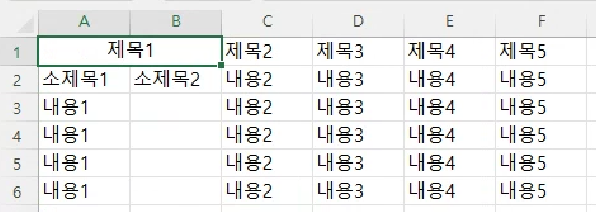
▲ 병합하려는 셀들을 선택하고, 상단 메뉴에서 ‘셀 병합 및 가운데 맞춤’ 버튼을 클릭합니다.
2. 셀 내용을 분할하는 방법
a. 한 셀의 데이터를 여러 셀로 나누기
소요시간 : 5분
하나의 셀에 입력된 문자열을 여러 셀로 분할하는 방법을 찾고 계시다면, 다음 과정을 따라 해 보세요.
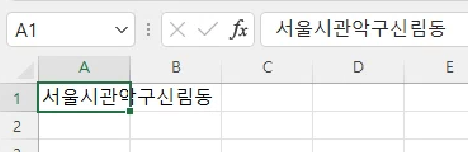
▲ 먼저 여러 개의 셀로 분할하려는 문자열을 준비합니다.
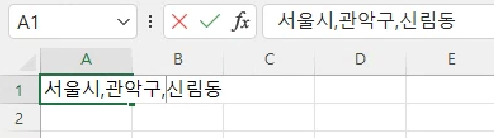
▲ 셀을 더블클릭해서 편집모드로 바꾸고, 분할하려는 위치에 쉼표 (,)를 입력합니다.
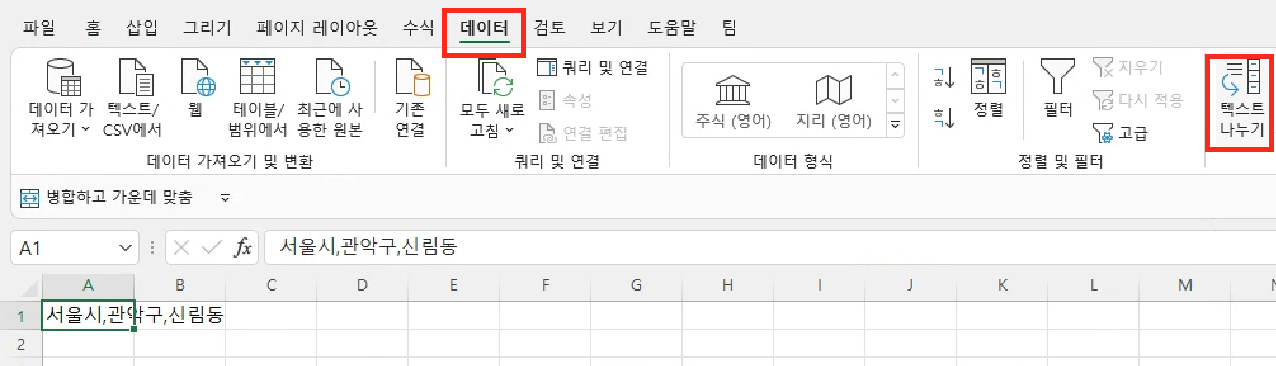
▲ 분할하고 싶은 문자열이 있는 셀을 선택한 상태에서 엑셀 상단에 있는 ‘데이터’ 탭을 누르고, ‘텍스트 나누기’ 버튼을 클릭합니다.
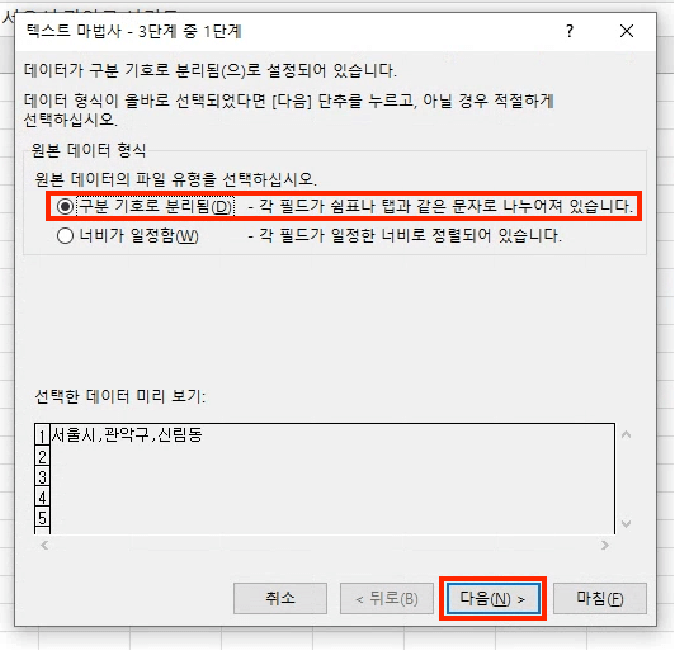
▲ 옵션 창에서 ‘원본 데이터의 형식’에 ‘구분 기호로 분리됨(- 각 필드가 쉼표나 탭과 같은 문자로 나누어져 있습니다.)’ 유형을 선택하고 다음 버튼을 누릅니다.
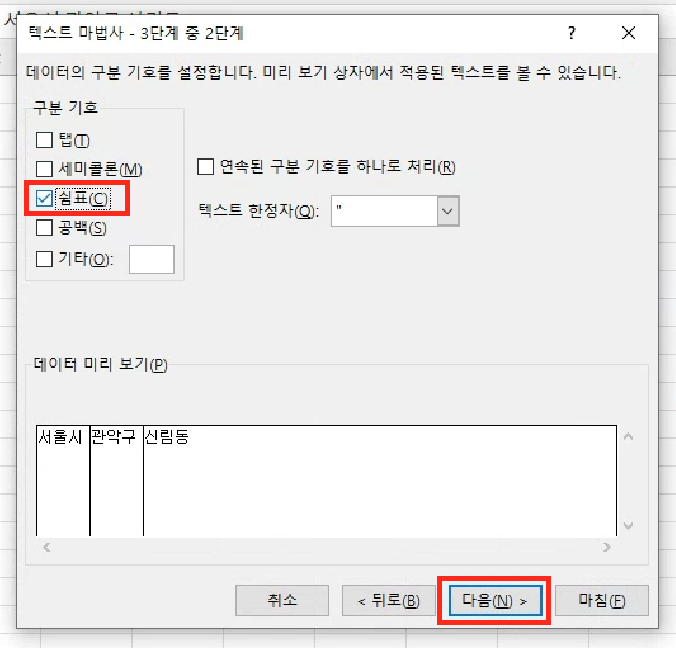
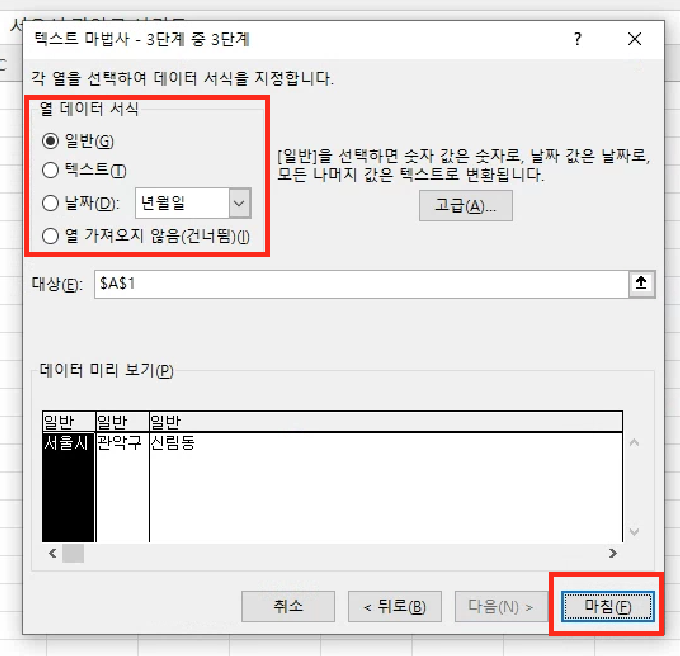
▲ 구분 기호에서 ‘쉼표’ 부분에 체크하고 다음 버튼을 누릅니다. 원하는 데이터 형식을 확인한 후 ‘완료’ 버튼을 누릅니다.
※ 만약 데이터에 숫자가 있는데, 숫자나 날짜로 표시되지 않고 싶다면 마지막 단계에서 데이터 형식을 '텍스트'로 선택하면 됩니다.
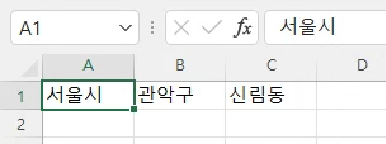
▲ 하나의 셀에 입력된 문자열을 여러 개의 셀로 나누어진 모습입니다.
※ 각각의 셀로 나뉘어진 데이터를 한 셀에 합치려면, 다음 글을 참고해주세요.
엑셀 셀 내용 합치기 2가지 쉬운 방법, 띄어쓰기와 오류방지 팁 정리
엑셀 셀 내용 합치기 방법을 쉽게 정리했습니다. 엑셀의 셀을 합쳐 병합하면, 두 셀의 내용이 합쳐지지 않고 한쪽 셀의 내용이 지워집니다. 여러분이 원하는 것은, 주소를 '서울시'와 '강남구' 두
self-analysis.tistory.com
추가로, 하나의 셀 안에서 줄 바꿈을 한 데이터를 여러 셀로 나누는 방법도 소개합니다.
b. 줄 바꿈 한 데이터를 다른 셀로 나누기
소요시간 : 5분
하나의 셀에서 개행한 데이터를, 다른 셀로 나누는 방법은 다음과 같습니다.
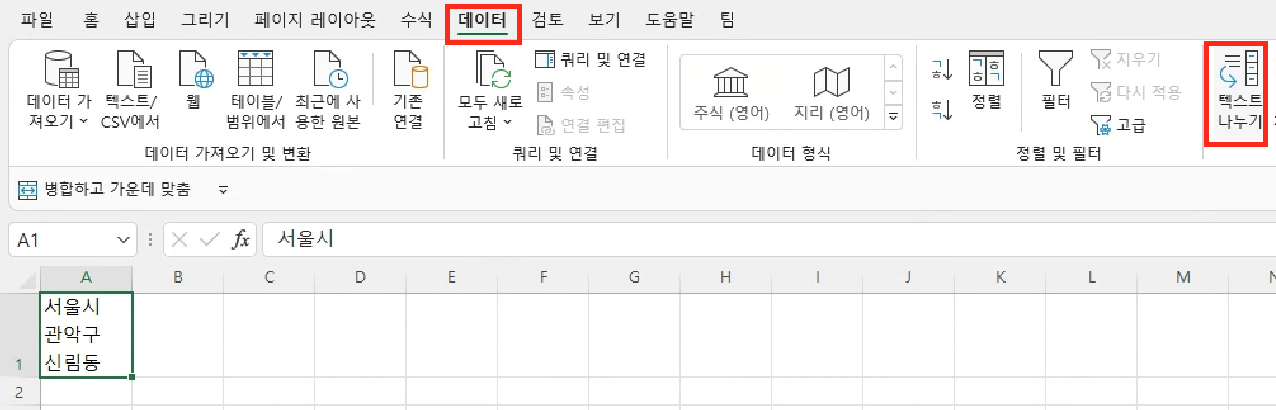
▲ 나누려고 하는 셀을 선택하고, 상단의 ‘데이터’ 탭, ‘텍스트 나누기’ 버튼을 순서대로 클릭합니다.
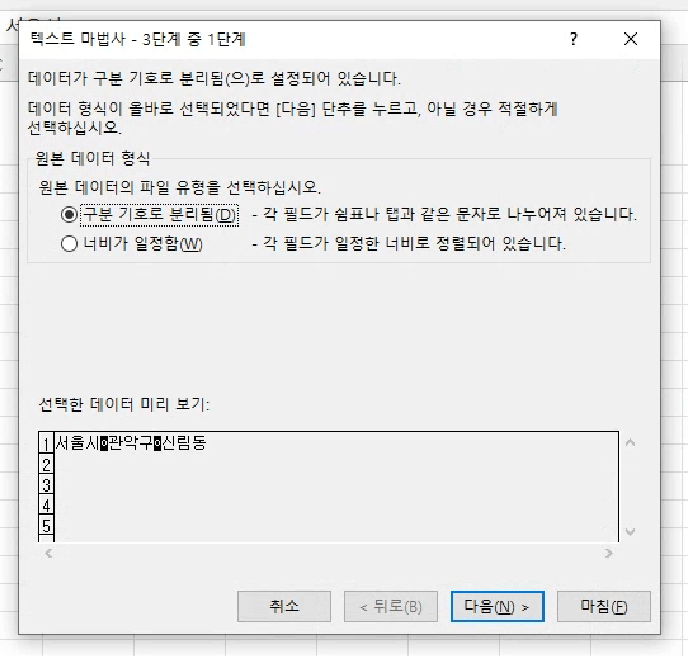
▲ 옵션 팝업이 뜨면, ‘원본 데이터의 형식’에 ‘구분 기호로 분리됨' 유형을 선택하고 ‘다음’ 버튼을 누릅니다.
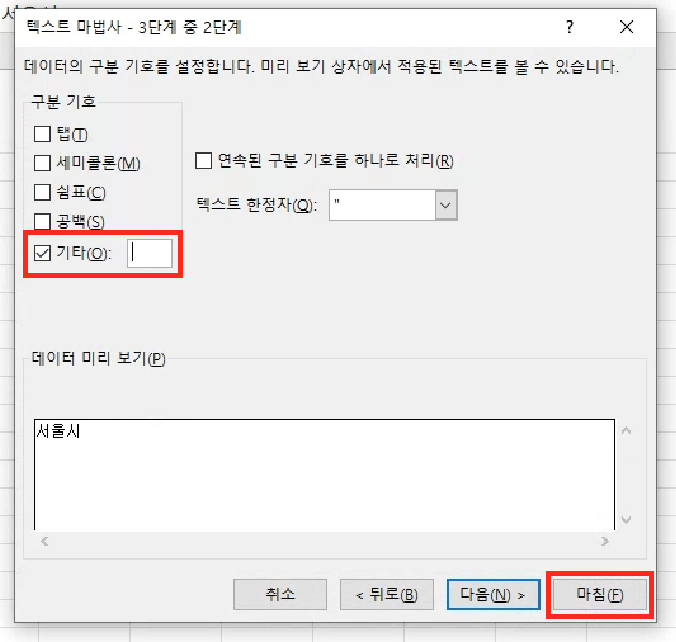
▲ ‘기타’에 체크한 뒤, 오른쪽에 있는 빈 텍스트 상자를 클릭하고 Ctrl+J를 입력합니다. ‘마침’ 버튼을 누릅니다.
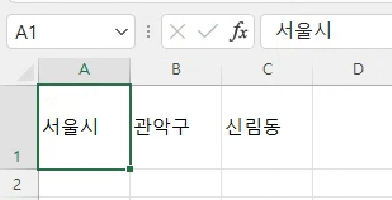
▲ 원본에서 개행한 부분이 다른 셀로 나누어져 표시된 것을 확인할 수 있습니다.
이상으로 엑셀 셀 나누기에 해당하는 2가지 방법을 정리해보았습니다.
'IT 팁 > 엑셀' 카테고리의 다른 글
| 엑셀 셀 잠금, 보호 설정과 해제 ( +비밀번호 설정) (0) | 2022.04.06 |
|---|---|
| 엑셀 셀크기 조절하는 2가지 방법(자동조절, cm단위 조절) (0) | 2022.04.05 |
| 엑셀 셀고정 3가지 방법(맨위, 여러개, 행열 모두)과 해제방법 (2) | 2022.04.05 |
| 엑셀 셀 합치기 4가지 방법(일반, 내용 유지)과 병합 취소, 단축키 (0) | 2022.04.04 |
| 엑셀 셀 내용 합치기 2가지 쉬운 방법, 띄어쓰기와 오류방지 팁 정리 (0) | 2022.04.01 |




댓글