엑셀 셀 잠금을 설정하는 방법, 비밀번호를 지정하는 방법과 잠금을 해제하는 방법에 대해 정리해보았습니다.
엑셀에서는 시트 보호 기능이나 셀 잠금 기능을 이용하여, 전체 시트가 아닌 일부 셀만 변경하지 못하도록 할 수 있습니다.
실수로 변경하면 안 되는 데이터나 수식을 보호하는 데에 유용하게 쓸 수 있는 기능이니, 차분히 따라 하면서 익혀보시기를 바랍니다.
1. 셀 보호하기
소요 시간 : 1분
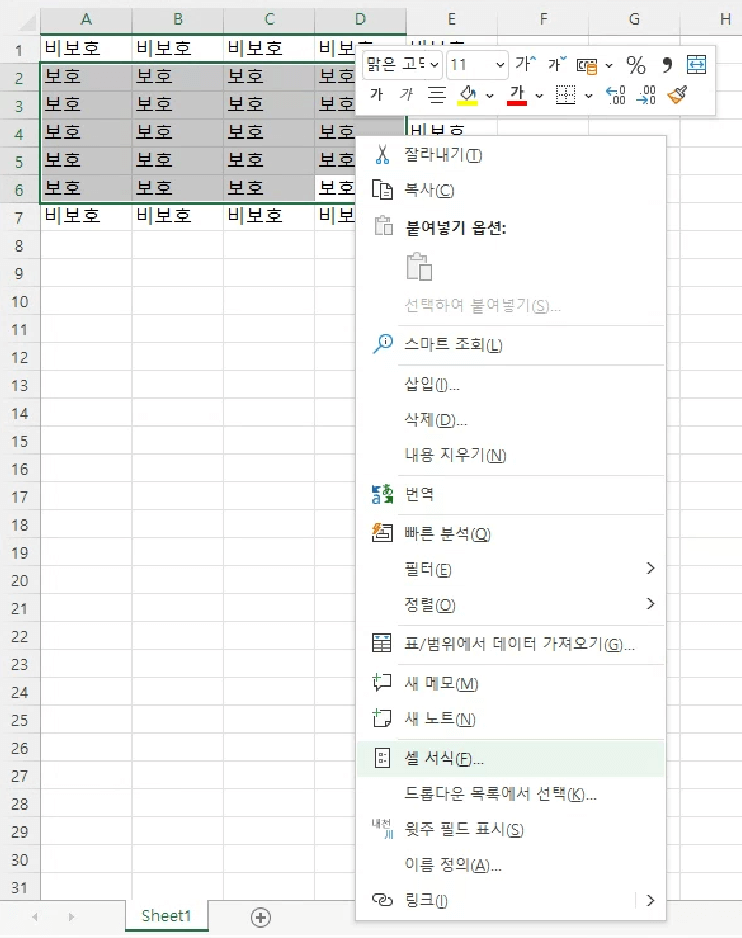
▲ 보호하려는 셀 영역을 선택하고, 우클릭해서 나온 메뉴에서 ‘셀 서식’을 선택합니다.
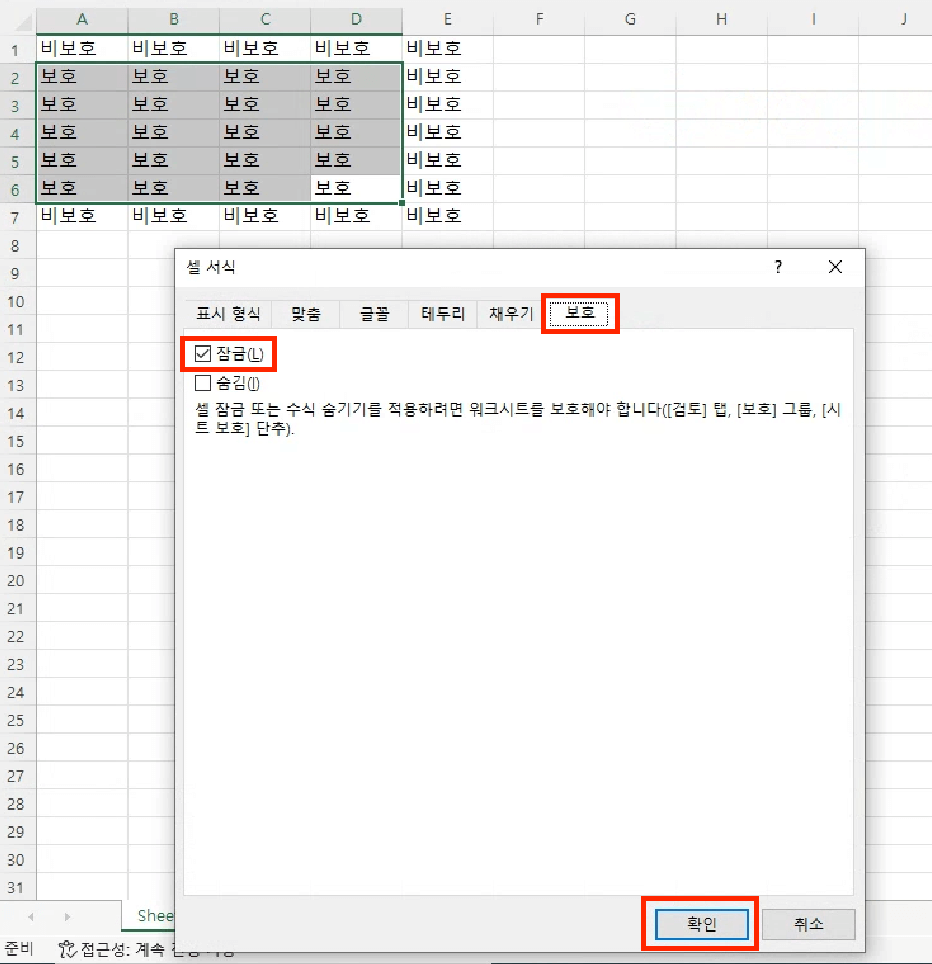
▲ 셀 서식 설정 대화 상자가 표시되면, 보호 탭이 선택된 상태에서 '잠금'에 체크하고 확인 버튼을 누릅니다.
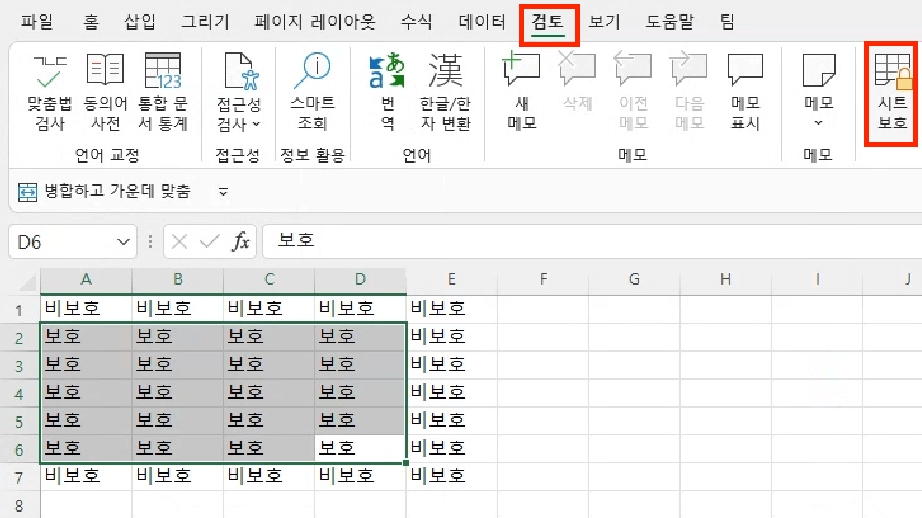
▲ 엑셀 화면 상단에 있는 검토 탭을 누르고, ‘시트 보호’ 버튼을 누릅니다.
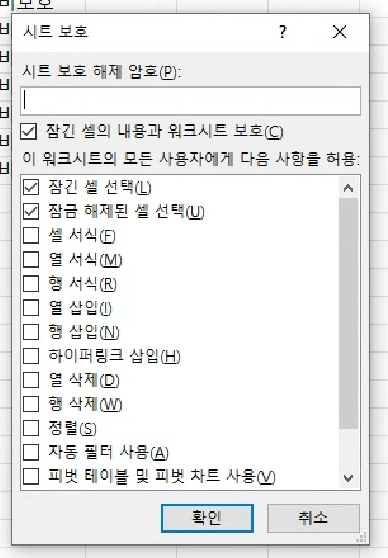
▲ 시트 보호 대화상자에서 '잠긴 셀의 내용과 워크시트 보호', '잠긴 셀 선택', '잠금 해제된 셀 선택' 항목에 체크가 되어있는지 확인하고 확인 버튼을 누릅니다.
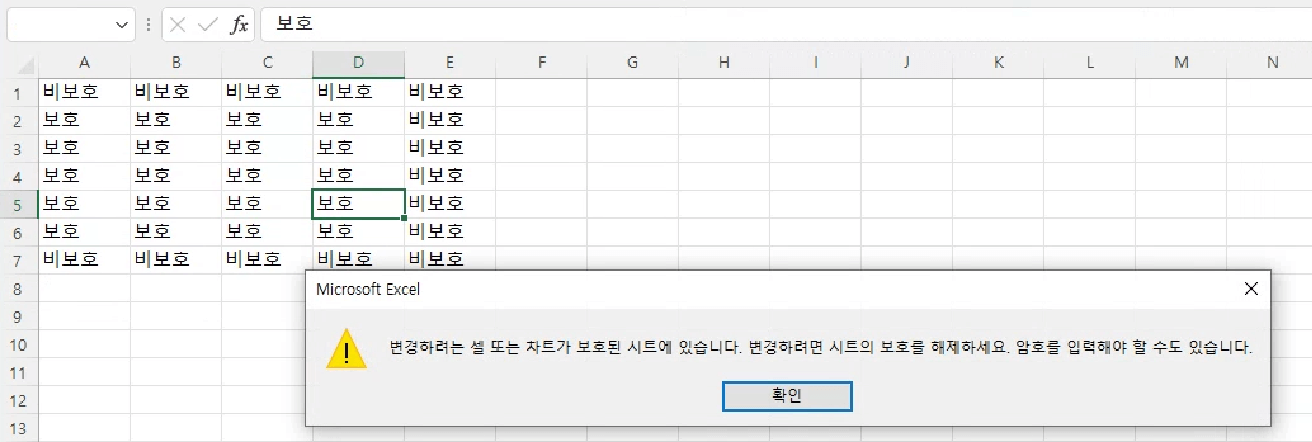
▲ 이제 셀을 더블클릭해서 내용을 편집하려고 하면 '변경하려는 셀 또는 차트가 보호된 시트에 있습니다..'라는 메시지가 표시되며 변경할 수 없음을 확인할 수 있습니다.
2. 비밀번호 설정하기
소요 시간 : 2분
시트 보호 설정에 이어, 보호된 셀을 편집할 수 없도록 비밀번호를 설정하는 방법에 대해 알아보겠습니다.
비밀번호를 입력하지 않으면 보호를 해제할 수 없으므로, 시트 보호를 지정한 사람만 편집할 수 있도록 하는데에 유용하게 사용할 수 있습니다.
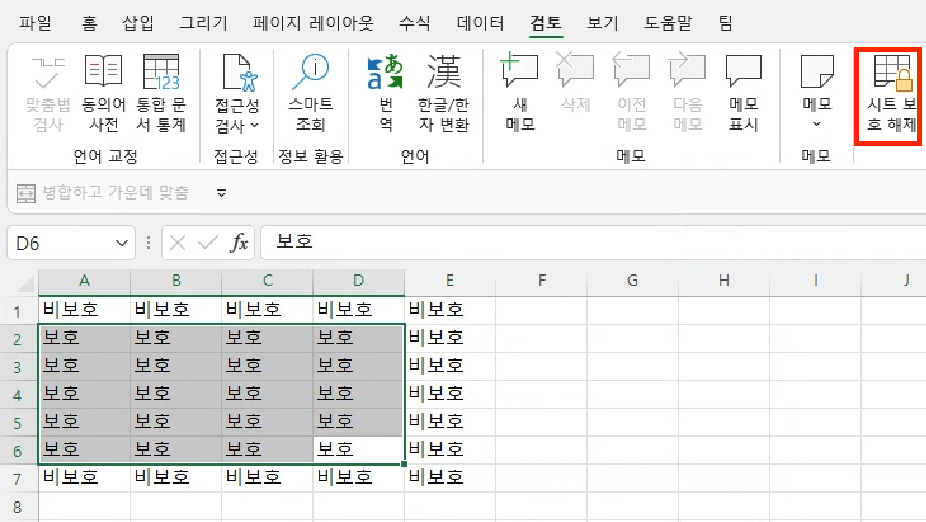
▲ 시트 보호가 설정된 셀을 선택하고, 시트 보호 해제을 눌러보면 그냥 해제가 되는 것을 확인할 수 있습니다. 다시 시트 보호 버튼을 눌러 대화상자를 엽니다.
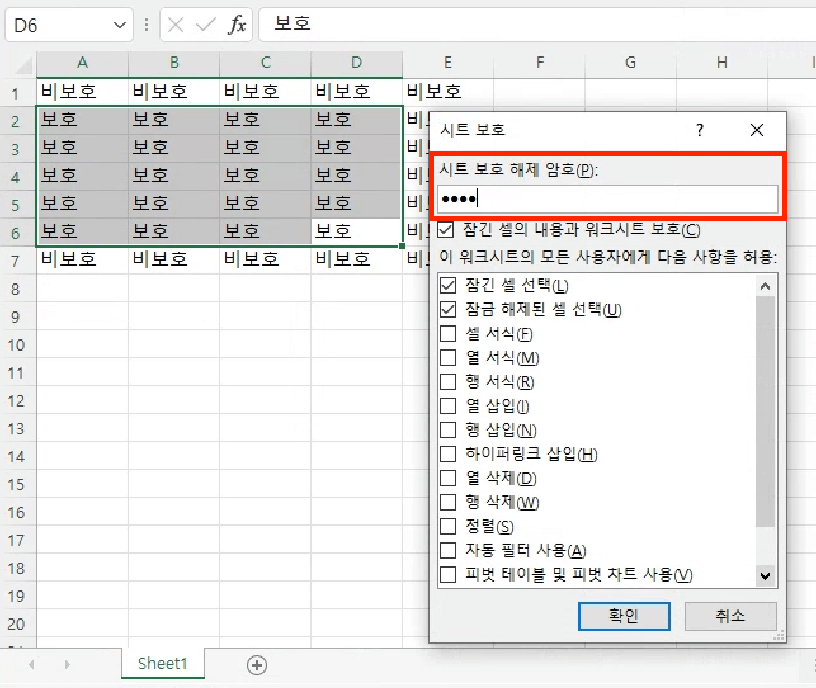
▲ 시트 보호 대화 상자가 표시되면, '시트 보호 해제 암호' 밑의 입력칸에 비밀번호를 입력하고 확인 버튼을 누릅니다.
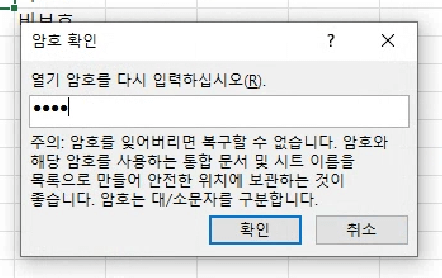
▲ 암호 확인을 위해 열기 암호를 다시 입력하라는 메시지가 나타납니다. 비밀번호를 다시 한 번 입력하고 확인 버튼을 누릅니다.
3. 셀 잠금 해제하기
소요시간 : 2분
이번에는 셀의 보호(잠금)를 해제하는 방법에 대해 알아보겠습니다. 문서를 공유하거나 수정해야 할 때 잠금 된 셀을 해제할 때에 사용할 수 있습니다.
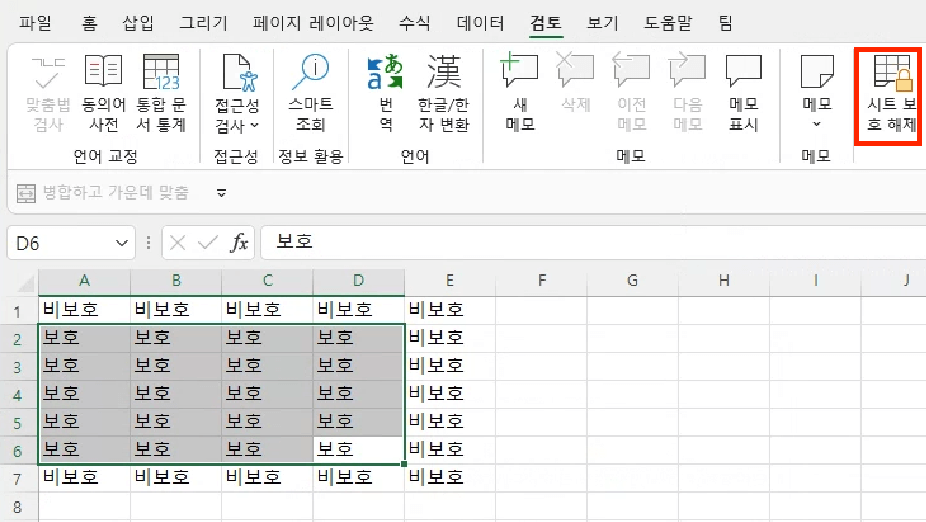
▲ 엑셀 화면의 상단에 있는 검토 탭을 선택하고 ‘시트 보호 해제’ 버튼을 누릅니다.
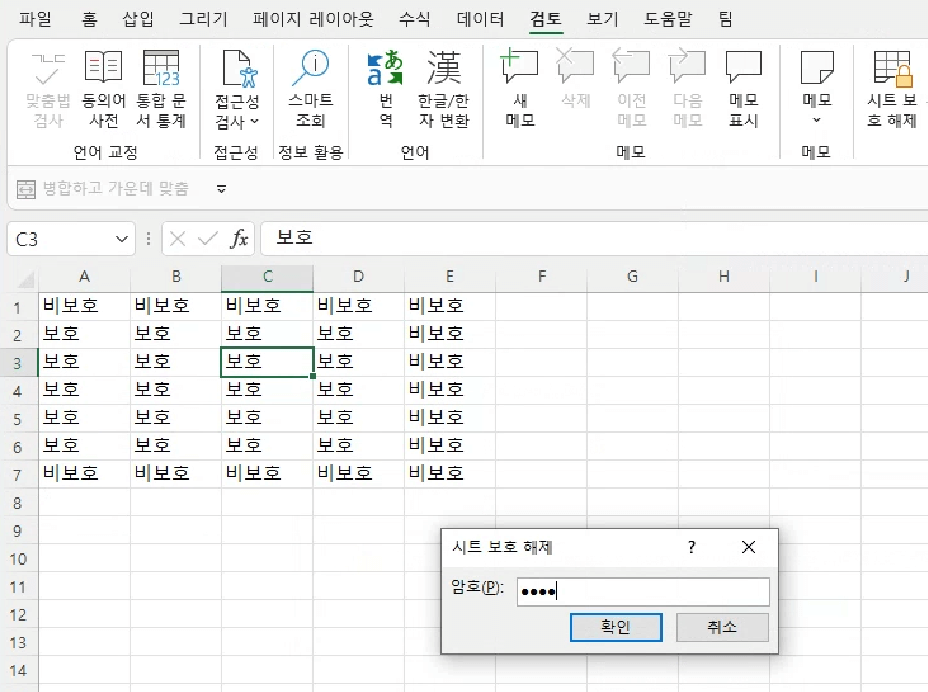
▲ ‘시트 보호 해제’ 대화 상자가 표시되면, 시트를 보호할 때 설정한 비밀번호를 입력하고 확인 버튼을 누릅니다.

▲ 잠금이 해제된 셀을 더블클릭해서 편집해보면, 다시 편집할 수 있게 된 것을 확인할 수 있습니다.
이 밖에도, 셀을 고정하는 방법 등 여러가지 엑셀 팁을 쉽게 설명해 놓았으니 글 아래 '엑셀' 태그를 눌러 확인해보세요.
엑셀 셀고정 3가지 방법(맨위, 여러개, 행열 모두)과 해제방법
엑셀 셀고정하는 방법을 쉽게 정리했습니다. 엑셀에서 스크롤을 해도 표시하고 싶은 행이나 열을 고정하는 방법과, 고정한 행이나 열을 해제하는 방법까지 알아보겠습니다. 엑셀에서 세로 또는
self-analysis.tistory.com
이상으로 엑셀 셀 잠금을 설정하고, 비밀번호를 설정하고 잠금을 해제하는 방법까지 알아보았습니다.
'IT 팁 > 엑셀' 카테고리의 다른 글
| 엑셀 SUMIF 함수 기본사용법, 4가지 응용법과 오류해결 (0) | 2022.04.07 |
|---|---|
| 엑셀 연속 데이터 채우기 3가지(숫자, 텍스트, 혼합형)와 사용자 지정 (0) | 2022.04.06 |
| 엑셀 셀크기 조절하는 2가지 방법(자동조절, cm단위 조절) (0) | 2022.04.05 |
| 엑셀 셀고정 3가지 방법(맨위, 여러개, 행열 모두)과 해제방법 (2) | 2022.04.05 |
| 엑셀 셀 나누기 2가지 방법(표 작성할 때, 셀 데이터 나눌 때) (0) | 2022.04.05 |




댓글