엑셀 셀 합치기 방법 4가지(일반, 내용 유지)와 병합 취소와 단축키 등 을 소개합니다. 엑셀에서 셀을 합치고 나누는 것은 기본적이면서도 가장 많이 하는 기능이므로 참고하셔서 활용하시기 바랍니다.
1. 엑셀 셀 합치기
일반적으로 엑셀의 셀을 병합하는 방법을 소개합니다. 왼쪽 셀이나 위쪽 셀의 내용이 사라지므로, 이 방법을 원하지 않는다면 글 아래쪽에 ‘4. 내용을 유지한 채 엑셀 셀 합치기'부분을 참고해주세요.

▲ 합치려는 셀들을 선택하고, ‘셀을 병합하여 가운데 맞춤’ 버튼을 누릅니다.

▲ 셀이 병합됩니다. 병합된 셀의 왼쪽 상단에 있는 셀의 값이 표시되고 다른 값은 삭제됩니다.
병합 방법 선택
기본적으로 셀 병합 버튼이 가운데 맞춤으로 되어있지만, 옵션을 선택하여 다른 병합 방법 선택이 가능합니다.

▲ 셀 병합 및 가운데 맞춤 버튼에서 ▼를 클릭하여, 아래와 같은 병합 방법을 선택할 수 있습니다.
- 셀을 결합하여 중앙 정렬
- 가로로 결합
- 셀 결합
2. 셀 병합 단축키
엑셀에서 셀 합치기는 매우 자주 쓰는 기능이므로, 단축키를 알아두면 작업 속도가 향상될 것입니다. 따라서 여러 가지 단축키를 알려드리겠습니다.
F4 키, Ctrl+Y 키
셀을 한번 병합한 후, F4 키나 Ctrl+Y 키를 누르면 셀 합치기 단축키를 사용할 수 있습니다.
빠른 실행 도구 모음 Alt + 숫자 키
만약 F4키가 시스템에서 사용되고 있는 등 불편하다면 빠른 액세스 도구 모음으로 단축키를 사용할 수도 있습니다.

▲ 엑셀 화면 오른쪽 위에 있는 ▼를 클릭해서 빠른 실행 도구 모음 표시를 누릅니다.

▲ 엑셀 화면 왼쪽 위에 있는 ▼를 클릭하고, '기타 명령'을 클릭합니다.

▲ 이제 화면 위에 '병합하고 가운데 맞춤' 버튼이 생겼습니다. 이 버튼을 클릭해도 되고, Alt + 숫자 키를 이용할 수도 있습니다.
3. 엑셀 셀 나누기(병합 취소)
경우에 따라 셀의 병합을 해제하고 싶을 수 있습니다. 다행히 엑셀에서는 이미 합쳐진 셀을 다시 나눌 수 있는 기능이 있습니다.
병합된 셀을 클릭한 다음, ‘셀 병합 및 가운데 맞춤’ 버튼을 클릭하면 셀의 병합이 해제됩니다.
4. 내용을 유지한채 엑셀 셀 합치기
a. 클립보드로 셀 안에 복사해서 붙여 넣기
일반적으로 그냥 Ctrl + C, V를 하면 각 셀로 붙여 넣기 되지만, 클립보드를 통해 셀 안에 붙여 넣기 하면 하나의 셀로 내용이 붙여 넣어집니다.

▲ 클립보드 아래에 화살표 버튼을 클릭합니다.
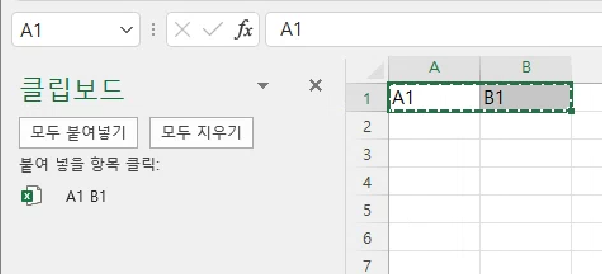
▲ 붙여 넣기 할 셀들을 선택하고 Ctrl + C를 눌러 복사합니다. 클립보드에 복사한 항목이 추가됩니다.
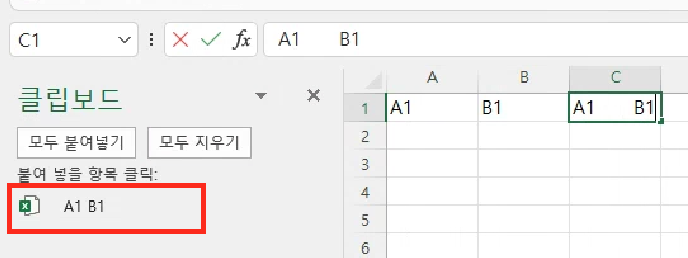
▲ 항목을 붙여 넣을 셀을 더블클릭하고, 클립보드에 복사한 항목을 눌러 셀 안에 붙여 넣습니다.
b. 앰퍼샌드와 CONCAT 함수로 합치기(다목적)
여러 셀로 나누어진 손쉽게 데이터를 한 셀로 합치고 싶다면, 다음 글을 참고해주세요.
엑셀 셀 내용 합치기 2가지 쉬운 방법, 띄어쓰기와 오류방지 팁 정리
엑셀 셀 내용 합치기 방법을 쉽게 정리했습니다. 엑셀의 셀을 합쳐 병합하면, 두 셀의 내용이 합쳐지지 않고 한쪽 셀의 내용이 지워집니다. 여러분이 원하는 것은, 주소를 '서울시'와 '강남구' 두
self-analysis.tistory.com
다른 방법들과 달리, 여러 개의 셀의 데이터를 합치면서 그 사이에 공백을 넣거나 새로운 데이터를 추가할 수 있어 한번만 알아두면 깔끔한 결과를 낼 수 있다는 장점이 있습니다.
c. 빠른 채우기 기능으로 합치기(추천)
여러 셀의 내용을 합친 값을 두 번만 직접 타이핑하면, 자동으로 나머지 셀도 텍스트 값으로 빠른 채우기를 할 수 있습니다.
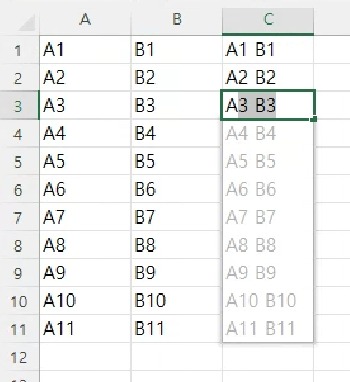
▲ 합칠 내용을 두번 타이핑하면, 위와 같이 나머지 셀들이 빠른 채우기 기능으로 희미하게 표시됩니다.
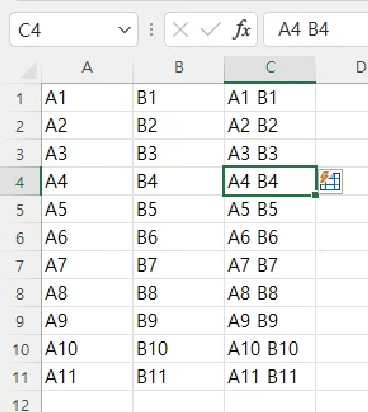
▲ 엔터를 누르면, 나머지 셀들도 자동으로 텍스트 값으로 입력됩니다.
위의 앰퍼샌드와 CONCAT 함수를 이용하면 수식을 다시 텍스트 값으로 복사해서 붙여 넣어야 하지만, 이 방법을 이용하면 온전한 텍스트 값을 바로 얻을 수 있습니다.
이상으로 엑셀 셀 합치기 방법 4가지(일반, 내용 유지)와 병합 취소와 단축키 등 을 정리해보았습니다.
'IT 팁 > 엑셀' 카테고리의 다른 글
| 엑셀 셀 잠금, 보호 설정과 해제 ( +비밀번호 설정) (0) | 2022.04.06 |
|---|---|
| 엑셀 셀크기 조절하는 2가지 방법(자동조절, cm단위 조절) (0) | 2022.04.05 |
| 엑셀 셀고정 3가지 방법(맨위, 여러개, 행열 모두)과 해제방법 (2) | 2022.04.05 |
| 엑셀 셀 나누기 2가지 방법(표 작성할 때, 셀 데이터 나눌 때) (0) | 2022.04.05 |
| 엑셀 셀 내용 합치기 2가지 쉬운 방법, 띄어쓰기와 오류방지 팁 정리 (0) | 2022.04.01 |




댓글