엑셀 셀크기를 자동으로 조정하는 방법, 일괄적인 크기로 조정하는 방법을 정리했습니다.
엑셀 시트의 열 너비를 조정하려면, 일일이 테두리를 드래그할 수도 있지만 매번 드래그하는 것은 효율적인 방법이 아닙니다.
따라서 이번 글에서는 셀크기를 자동으로 조절하고, 셀크기를 인쇄 레이아웃에 맞게 mm나 cm로 지정하는 방법을 소개해드리도록 하겠습니다.
1. 셀 크기 자동 조정하기
a. 열의 너비 조정하기
소요시간 : 1분
의외로 많은 분들이 모르고 계시지만, 아주 간단하고 한번 알아두면 매우 편리한 열 너비 자동 조정 방법을 소개하겠습니다.
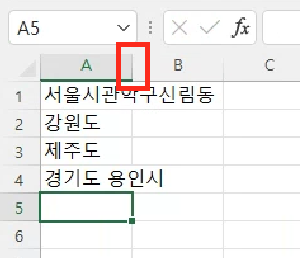
▲ 데이터의 크기만큼 셀크기를 조정하고 싶은 열과 오른쪽에 있는 열 사이에 마우스 포인터를 놓고, 더블 클릭합니다.
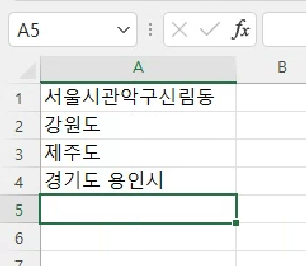
▲ 열에 있는 가장 긴 문자열의 길이에 맞게, 셀의 열 너비가 자동으로 조정됩니다.
b. 특정 범위만 셀 크기 조정하기
소요시간 : 1분
이번에는 전체 열이 아닌 특정 셀 범위의 문자열 길이에 맞게 열 너비를 조정하는 방법을 소개하겠습니다.
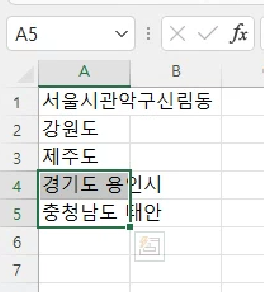
▲ 크기를 조정하려는 특정한 셀 범위를 클릭하거나 드래그해서 선택합니다.
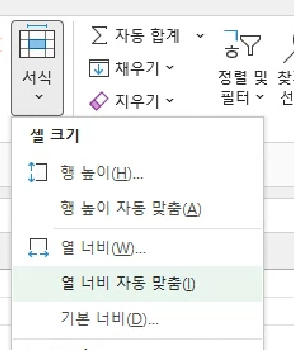
▲ 엑셀 상단에 있는 '홈' 탭에서 '서식' 버튼을 누르고, '열 너비 자동 맞춤'을 클릭합니다.

▲ 선택한 범위만 텍스트 너비에 맞게 열이 조정된 것을 확인할 수 있습니다.
2. cm, mm단위로 엑셀 셀크기 지정하기
엑셀에서 '포인트'가 아닌 '센티미터'로 셀 크기를 지정하고 싶을 때가 있습니다. 예를 들어 엑셀에서 만든 표를 인쇄할 때 정확하게 인쇄되어야 하는 경우입니다.
그러나 엑셀은 셀크기의 초기 설정이 mm나 cm가 아닌 ‘포인트’라는 단위로 설정되어있습니다.
따라서 포인트 단위를 mm단위나 cm단위로 조정하려면, 페이지 레이아웃을 표시하고 따로 숫자로 입력해줘야 합니다.
a. 열 너비 지정하기
소요시간 : 1분
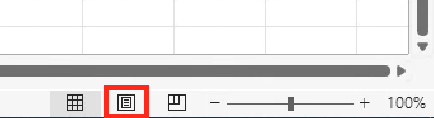
▲ 엑셀 오른쪽 아래에 있는 '페이지 레이아웃' 버튼을 클릭하면 페이지 레이아웃 표시로 전환됩니다.
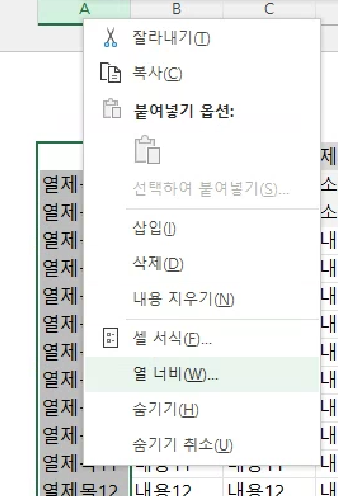
▲ 너비를 지정하려는 열을 마우스 오른쪽 버튼으로 클릭하고, '열 너비'를 선택합니다.
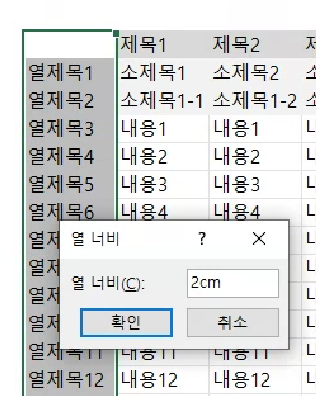
▲ 열 너비 대화 상자에서 원하는 크기를 입력합니다. 여기서는 2cm로 설정해보겠습니다. (mm단위로 쓰거나 0.5cm 등으로 입력할 수 있습니다.)
b. 행 높이 지정하기
소요시간 : 1분
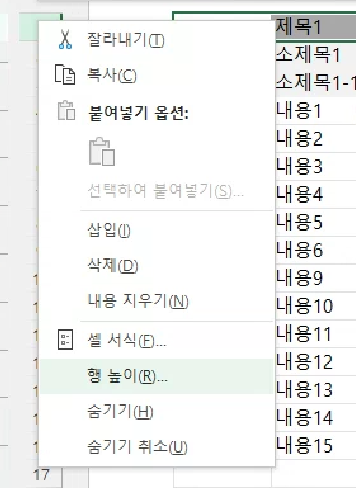
▲ 높이를 지정하려는 행의 번호를 마우스 오른쪽 단추로 클릭하고 ‘행 높이’를 선택합니다.
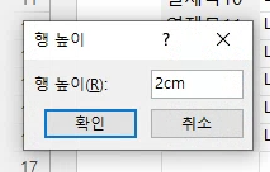

▲ 행 높이 대화 상자에 원하는 수치를 입력합니다. 이로서 행과 열이 2cm인 정사각형 셀이 완성되었습니다.
※ 인쇄할 때 확대하거나 축소하면 제대로 인쇄되지 않으므로, 100%로 설정한 뒤 인쇄하도록 합시다.
이밖에, 엑셀에서 셀을 합치거나 나누는 여러 가지 유용한 방법을 정리해두었으니 참고해보세요!
엑셀 셀 합치기 4가지 방법(일반, 내용 유지)과 병합 취소, 단축키
엑셀 셀 합치기 방법 4가지(일반, 내용 유지)와 병합 취소와 단축키 등 을 소개합니다. 엑셀에서 셀을 합치고 나누는 것은 기본적이면서도 가장 많이 하는 기능이므로 참고하셔서 활용하시기 바
self-analysis.tistory.com
엑셀 셀 나누기 2가지 방법(표 작성할 때, 셀 데이터 나눌 때)
엑셀 셀 나누기 2가지 방법을 소개합니다. 표 작성을 위해 자유롭게 셀을 분할하는 방법과, 한 셀의 데이터를 여러 셀로 나누는 방법입니다. 엑셀을 쓰다 보면, 표의 형식으로 데이터를 입력해야
self-analysis.tistory.com
이상으로 엑셀 셀크기 조정하는 방법을 크게 2가지로 알아보았습니다.
'IT 팁 > 엑셀' 카테고리의 다른 글
| 엑셀 연속 데이터 채우기 3가지(숫자, 텍스트, 혼합형)와 사용자 지정 (0) | 2022.04.06 |
|---|---|
| 엑셀 셀 잠금, 보호 설정과 해제 ( +비밀번호 설정) (0) | 2022.04.06 |
| 엑셀 셀고정 3가지 방법(맨위, 여러개, 행열 모두)과 해제방법 (2) | 2022.04.05 |
| 엑셀 셀 나누기 2가지 방법(표 작성할 때, 셀 데이터 나눌 때) (0) | 2022.04.05 |
| 엑셀 셀 합치기 4가지 방법(일반, 내용 유지)과 병합 취소, 단축키 (0) | 2022.04.04 |




댓글