
엑셀 SUMIF 함수는 ‘조건에 따라 합계를 계산’하는 함수입니다. 자주 사용하는 함수 중 하나이고, 검색 조건의 범위도 넓고 문자, 수치, 날짜 등을 검색 조건으로 둘 수 있어 유용합니다.
이번 글에서는 SUMIF 함수에 대한 설명, 기본사용법과 활용법을 소개해보도록 하겠습니다.
1. SUMIF란?
SUMIF는 SUM 함수와 IF 함수의 기능을 합친 함수입니다.
| 이름 | 용도 | 사용법 |
| SUM 함수 | 합을 구하는 함수 | =SUM(숫자,숫자,...) |
| IF 함수 | 조건에 맞는 처리 | =IF(조건, 참일경우 반환값, 거짓일 경우 반환값) |
SUMIF 함수는 단순한 SUM이나 IF 함수로 처리할 수 없는 경우에 유용하게 쓸 수 있습니다.
예를 들어 아래와 같은 일을 처리해야한다고 해봅시다.
- ‘목표 달성률이 100% 이상인 부서’의 ‘매출액 합계’를 구하시오
위 문제를 처리하기 위해서 실제로 해야 할 일은 2가지 입니다.
- 목표 달성률이 100% 이상이면 동그라미를 표시한다.
- 동그라미로 표시된 부서의 매출액 합계를 계산한다.
이와 같은 경우에 SUMIF 함수를 사용하면, 검색 기준에 맞는 행과 열 값의 합계를 집계할 수 있습니다.
2. 엑셀 SUMIF 함수 기본 사용법
그럼 지금부터, 본격적으로 SUMIF 함수를 사용하는 방법에 대해 알아보겠습니다.
기본 사용법
SUMIF 함수의 사용법은 다음과 같습니다.
= SUMIF (검색 범위, 검색 조건, 합계 범위)
검색 범위 : 검색하려는 범위를 지정합니다.
검색 조건 : 검색하려는 조건식을 씁니다.
합계 범위 : 합계 할 값을 포함하는 범위를 지정합니다.
예시(검색조건에 텍스트넣기)
기업명이 'A기업'인 항목의 '매출액 합계를 계산하려면 다음과 같이 지정하면 됩니다.
=SUMIF(B3:B10,"A기업",C3:C10)
검색 범위 : 기업명이 들어있는 B3셀 ~ B10셀
검색 조건 : 기업명이 A기업일 것
합계 범위 : 매출액이 포함된 C3셀 ~ C10셀


▲ 기업명에서 A기업의 매출액에 해당하는 매출액만 합산되었습니다.
예시(검색조건에 셀주소넣기)
위에서는 검색 조건은 직접 문자열이나 숫자로 작성했지만, 검색 조건을 'A기업'라고 직접 작성하는 대신 A기업이라고 쓰여있는 셀인 'B4'를 지정할 수도 있습니다.
=SUMIF(B4:B10,B3,C4:C10)

▲ 검색조건에 "A기업" 대신, A기업이라고 쓰여진 B3셀을 넣어도 같은 결과값이 나옵니다.
3. 엑셀 SUMIF 함수 응용법
다음으로 SUMIF 함수의 다양한 활용 방법에 대해 설명해보겠습니다.
a. 행, 열 전체를 검색 범위로 지정하기
위에서 안내한 SUMIF 기본사용법으로 계산이 가능하긴 하지만, 데이터가 늘어날때마다 검색 범위나 합계 범위를 수정해야한다면 매우 귀찮고 번거로울 것입니다.
이럴때를 대비해서, 처음부터 행이나 열 전부를 검색 범위로 지정하면 편리합니다.
아래와 같이 검색 범위를 B열, 합계 범위를 C열로 지정합니다.
=SUMIF(B:B,B3,C:C)

▲ 행이나 열 전체를 범위로 지정하려는 행이나 열을 클릭하면 범위에 추가됩니다.
검색 범위와 합계 범위에 열을 지정하였으므로, 이후에 데이터를 추가하거나 수정해도 문제없이 합계를 구할 수 있습니다.
b. 복수의 행이나 열을 검색 범위, 합계 범위로 지정하기
여러 테이블을 계산할 때도 SUMIF를 사용할 수 있습니다.
예를 들어, 다음과 같이 2개로 나뉘어 있는 표를 모두 포함해서 ‘A기업’의 매출 합계를 구할 수 있습니다.
=SUMIF(B3:F10,B3,C3:G10)
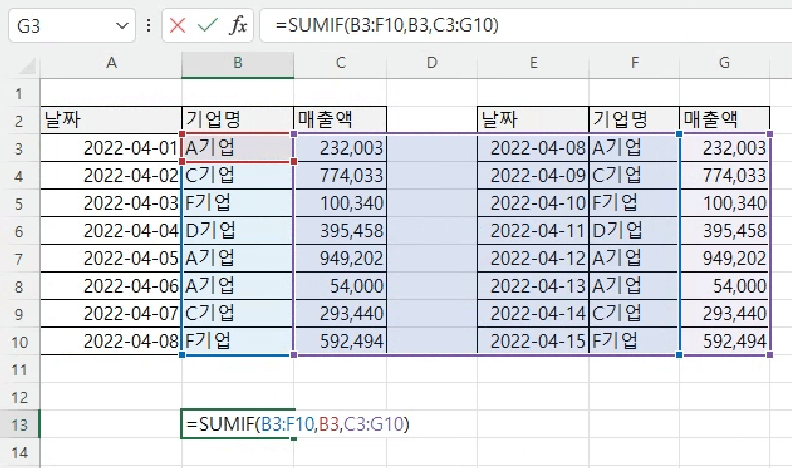
▲ 여러개의 표에서 특정 조건에 해당하는 합계를 구할 수 있습니다.
c. 검색 조건에 부등호(>, <) 사용하기
엑셀 SUMIF 함수에서는 등호(=)뿐만 아니라 부등호를 사용할 수도 있습니다. 단, 검색 조건이 숫자나 날짜여야 합니다.
예를 들면 "2022년 4월 7일 이후의 매출액 합계"로 하려면 아래와 같이 검색 조건을 작성합니다.
=SUMIF(A3:A10,”>=2022-04-07”,C3:C10)
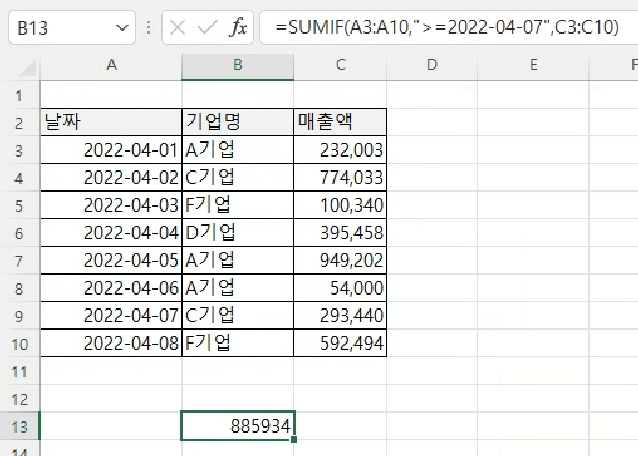
▲ 부등호를 이용해서, 특정 날짜이후의 매출액만 합산할 수 있습니다.
참고로, 엑셀에서 사용하는 등호와 부등호는 다음과 같습니다.
- A = B : A값이 B값과 같다
- A > B : A값이 B값보다 크다
- A < B : A값이 B값보다 작다
- A >= B : A값이 B값보다 크거나 같다
- A <= B : A값이 B값보다 작거나 같다
- A <> B : A값과 B값이 같지 않다
d. 부분 일치 검색하기
검색 조건이 되는 단어의 전후에 별기호(*)를 붙이면, 부분적으로 일치하는 데이터로 검색을 할 수 있습니다.
예를 들어 ‘A기업’과 ‘A기업 산하기업’은 모두 ‘A기업’에 속하는 회사입니다. 따라서 두 회사의 매출액을 함께 합산하려고 합니다.
이 경우, 검색 조건에 ‘A기업*’라고 입력하면 됩니다.
=SUMIF(B:B,"A기업*",C:C)
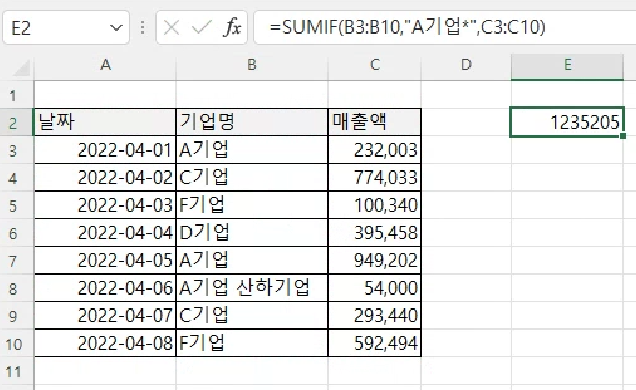
▲ A기업 산하기업의 매출액을 포함한 매출합산이 계산되었습니다.
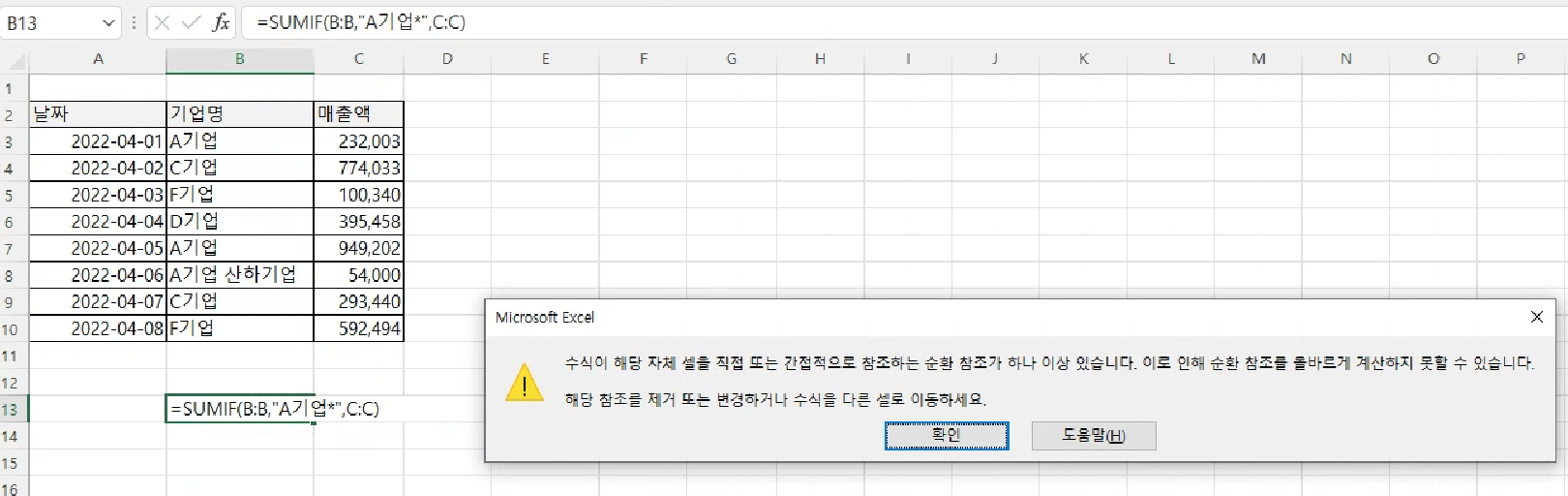
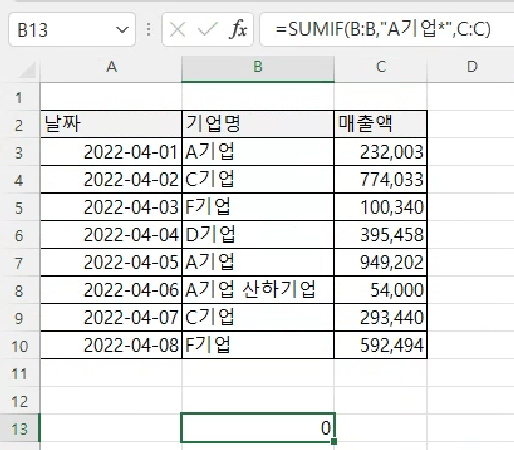
▲ 검색 범위와 합계 범위를 B, C열 전체로 지정했을때 B, C열에 함수를 넣으면 0이 나오니 주의합시다.
※ 별기호는 필요에 따라 앞, 뒤에 넣어가 두군데에 다 별기호를 넣을 수 있습니다.
검색 조건을 텍스트로 작성할 수도 있지만, 검색 조건이 쓰여진 셀을 앰퍼샌드(&)를 이용해서 참조할 수도 있습니다.
=SUMIF(B:B,""&B3&"*",C:C)
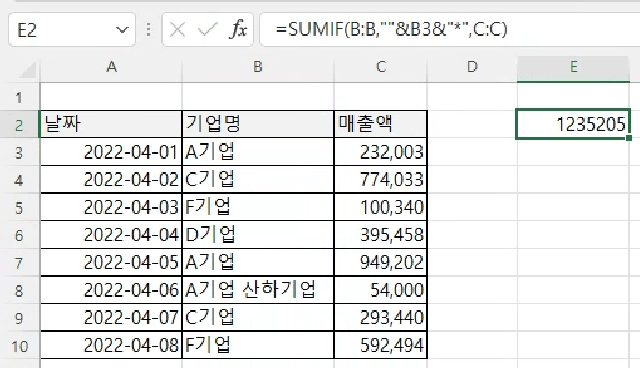
▲ 검색 조건에 B3셀을 참조하고, A기업을 포함한 부분 일치 값을 포함한 합계를 계산하였습니다.
4. SUMIF 함수 오류 해결
SUMIF 함수를 쓰다보면, 메세지가 뜨거나 0이 나오는 등 오류가 발생할 수 있습니다. 대부분 수식을 잘못 작성하기 때문인데, 이런 경우 아래처럼 바르게 했는지 체크해보시면 되겠습니다.
- 합계 범위와 검색 범위의 지정이 제대로 되어 있는지 확인
- 검색 조건에 문자열을 큰따옴표로 감쌌는지 확인
- 검색 조건에 부등호를 쓸 때 큰따옴표로 감쌌는지 확인
- 합계 범위에 수치가 있는지 확인
- 범위 설정한 셀에 오류 값이 없는지 확인
이 밖에, 아래와 같이 엑셀 기능에 대해 쉽게 설명한 글들을 작성해놓았습니다. 글 아래 '엑셀' 태그를 클릭하면 전체글을 볼 수 있습니다.
엑셀 연속 데이터 채우기 3가지(숫자, 텍스트, 혼합형)와 사용자 지정
엑셀 연속 데이터 채우기! 엑셀의 자동 채우기 기능을 이용해서, 연속 데이터를 입력하는 방법에 대해 소개합니다. 엑셀에서는 생각보다 반복되는 연속 데이터를 입력할 일이 많습니다. 일일이
self-analysis.tistory.com
이상으로 조건에 맞는 셀의 합계를 쉽게 구할 수 있는 엑셀 SUMIF 함수의 기본 사용법과 활용법에 대해 알아보았습니다.
'IT 팁 > 엑셀' 카테고리의 다른 글
| 엑셀 연속 데이터 채우기 3가지(숫자, 텍스트, 혼합형)와 사용자 지정 (0) | 2022.04.06 |
|---|---|
| 엑셀 셀 잠금, 보호 설정과 해제 ( +비밀번호 설정) (0) | 2022.04.06 |
| 엑셀 셀크기 조절하는 2가지 방법(자동조절, cm단위 조절) (0) | 2022.04.05 |
| 엑셀 셀고정 3가지 방법(맨위, 여러개, 행열 모두)과 해제방법 (2) | 2022.04.05 |
| 엑셀 셀 나누기 2가지 방법(표 작성할 때, 셀 데이터 나눌 때) (0) | 2022.04.05 |




댓글